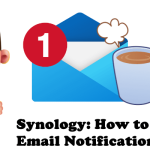JDownloader là một phần mềm mã nguồn mở dùng để quản lý và tự động hóa việc tải file từ Internet, đặc biệt từ các dịch vụ lưu trữ đám mây như Mega, Mediafire, Google Drive, Rapidgator, v.v.
Các tính năng chính của JDownloader:
Tự động giải mã CAPTCHA (nếu có).
Tải hàng loạt file với khả năng dán nhiều link cùng lúc.
Hỗ trợ resume tải file (tiếp tục tải khi bị gián đoạn).
Giải nén file tự động sau khi tải (nếu là file nén).
Giới hạn tốc độ tải xuống, số kết nối đồng thời, v.v.
Hỗ trợ plugin mở rộng để hoạt động với nhiều dịch vụ lưu trữ khác nhau.
Ưu điểm:
Tiết kiệm thời gian khi phải tải nhiều file.
Giao diện đơn giản, dễ sử dụng.
Miễn phí và có cộng đồng phát triển rộng rãi.
JDownloader hoạt động trên Windows, macOS, Linux, Synology NAS và các thiết bị NAS khác trên thị trường.
Có nhiều phiên bản DSM và với mỗi phiên bản DSM, có thể có nhiều cách cài đặt JDownloader!
Synology DSM7 trở lên dễ dàng cài đặt thông qua gói cộng đồng
Liên kết: https://source.synology.me/mybb2/showthread.php?tid=147
Tải xuống: https://source.synology.me/mybb2/mydownloads.php?action=browse_cat&cid=22
Hướng dẫn bằng video:
Bạn có thể cần phải mở khóa tài khoản của mình theo cách thủ công trước trong các diễn đàn của bên thứ 3 được liên kết trước khi bạn có thể truy cập phần tải xuống.
Tham khảo diễn đàn hỗ trợ chính thức : https://board.jdownloader.org/showthread.php?p=526515#post526515
Cài đặt Synology DSM7 và các phiên bản cao hơn thông qua Terminal [SSH ]
- Cài đặt Java (cuộn xuống, sử dụng Tùy chọn cài đặt Java 2 ).
- Kết nối với Synology của bạn thông qua SSH với tư cách là root như mô tả trong hướng dẫn này .
- Tạo thư mục cho JDownloader bằng lệnh sau:
mkdir /volume1/@appstore/JDownloader - Điều hướng đến thư mục đó thông qua
cd /volume1/@appstore/JDownloader
Ở lại thư mục này trong suốt tất cả các bước của hướng dẫn này! - Nhập lệnh sau để tải xuống tệp cài đặt JDownloader và đợi cho đến khi quá trình tải xuống hoàn tất: (4.515.187 byte|SHA256:30ecf0a8508f4fa3fac008f179ec9f9d2d48267af6af2bd4bb7729721bfa9cb8)
wgethttp://installer.jdownloader.org/JDownloader.jar - a. Nhập: b. Lặp lại lệnh này cho đến khi JDownloader yêu cầu bạn nhập tên đăng nhập/mật khẩu MyJDownloader trên bảng điều khiển. c. Khi bạn có thể thấy JDownloader của mình trong my.jdownloader.org, hãy tắt nó như mô tả ở phần sau của bài viết này (“Cách đóng/tắt phiên bản JDownloader”). d. Nhấn CTRL + C một lần trong terminal vẫn mở của bạn để bạn có thể sử dụng lại để tiếp tục bước tiếp theo. Lưu ý quan trọng: Chỉ sử dụng tham số ‘norestart’ trong bước này của hướng dẫn. Không sử dụng nó khi khởi động JD bình thường!!
java -Djava.awt.headless=true -jar JDownloader.jar -norestart
- Tạo tập lệnh bắt đầu
a. Nhập:
echo -en '#!/bin/bash\ncd /volume1/@appstore/JDownloader\nexport LC_CTYPE="en_US.UTF-8"\nexport LANG="en_US.UTF-8"\nexport LC_COLLATE="C"\numask 000\njava -Djava.awt.headless=true -jar JDownloader.jar &' > /volume1/@appstore/JDownloader/start.sh
b. Nhập:
chmod a+x start.sh - Cấu hình khởi động tự động
Chọn giữa hai tùy chọn sau :Tùy chọn a: Giao diện Synology:
1. Trong giao diện web Synology của bạn, hãy vào Control Panel -> Task Scheduler -> Create -> Triggered Task -> User-defined script:
Tab General: Task:
– Task:Run JD on startup
– User:root
2. Tab Task Settings -> User-defined script: 3. Thêm tác vụ này bằng cách nhấp vào Ok và đảm bảo rằng nó đã được bật. Tùy chọn b: Community 3rd party systemd script: Thiết lập khởi động tự động bằng systemd như mô tả tại đây .sleep 60 && /volume1/@appstore/JDownloader/start.sh - Khởi động lại Synology để xem mọi thứ có hoạt động bình thường không.
Bạn sẽ thấy JDownloader trong myjdownloader sau vài phút. - Hãy đảm bảo thiết lập đường dẫn tải xuống mặc định tốt trước khi bắt đầu tải xuống lần đầu tiên! Xem hướng dẫn khắc phục sự cố bên dưới – đừng để JD tải xuống nhầm phân vùng hệ thống của bạn!
- Bạn đã hoàn tất! Bạn nên xem các bài viết khác trong danh mục hỗ trợ Headless này – đặc biệt là những mẹo hữu ích về Headless này .
Chúc bạn vui vẻ với JDownloader trên Synology của bạn!
Synology DSM6 trở xuống dễ dàng cài đặt thông qua gói cộng đồng
- Mở Package Center –> Settings –> Package Sources và thêm vị trí gói sau :
https://spk.netzbaer.de
Trong một số trường hợp, cách này không hiệu quả. Trong trường hợp này, hãy thử chỉspk.netzbaer.de.
Đừng thử mở URL đó trong trình duyệt của bạn vì không có trang web nào đằng sau nó – bạn chỉ có thể sử dụng nó làm nguồn gói Synology!
Gói này không phải là gói chính thức của nhóm JDownloader, vì vậy nếu bạn gặp sự cố khi cài đặt, hãy thử cài đặt qua terminal như mô tả bên dưới hoặc liên hệ với người tạo ra gói này! - Đóng và mở lại Package Center và tìm kiếm “JDownloader” và cài đặt nó.
Nếu bạn không tìm thấy nó, rất có thể bạn đã không đóng Package Center trước khi tìm kiếm gói!
- Hãy đảm bảo thiết lập đường dẫn tải xuống mặc định tốt trước khi bắt đầu tải xuống lần đầu tiên! Xem hướng dẫn khắc phục sự cố bên dưới – đừng để JD tải xuống nhầm phân vùng hệ thống của bạn!
- Cài đặt của bạn hiện đã hoàn tất. Bạn nên xem các bài viết khác trong danh mục hỗ trợ Headless này – đặc biệt là các mẹo hữu ích về headless này .
Hãy tận hưởng JDownloader trên thiết bị headless của bạn!
Xin chân thành cảm ơn người dùng diễn đàn JD neutr0n đã cung cấp gói cộng đồng Synology này!
Bạn không muốn chạy JDownloader với tư cách là root? Đọc phần này:
Các hướng dẫn ở trên sẽ chạy JDownloader dưới dạng root nhưng JDownloader không nhất thiết phải chạy dưới dạng root.
Các hướng dẫn sau đây cho biết cách thay đổi cài đặt hiện tại để không chạy dưới dạng root.
- Tạo một người dùng mới có tên là “JDownloader” với các thuộc tính sau:
– Nhóm: người dùng
– Quyền: Quyền đọc/ghi cho tất cả các thư mục mà bạn muốn JD có thể tải xuống - Tắt JDownloader nếu nó đang chạy.
- Thiết lập các quyền cần thiết trên thư mục cài đặt JD bằng các lệnh sau:
cd /volume1/@appstore
chown -R JDownloader:users JDownloader/
chmod -R 755 JDownloader/ - Thay đổi người dùng trong tác vụ khởi động JDownloader từ
rootthànhJDownloader. - Bây giờ bạn có thể khởi động lại JDownloader.
Nếu bạn làm hỏng bước này, JDownloader sẽ không thể lưu cấu hình hoặc ghi vào thư mục tải xuống mong muốn của bạn!
Tôi đã thay đổi JDownloader để không chạy dưới dạng root nhưng nó vẫn hiển thị là JDOWNLOADER@ROOT?!
Đừng lo lắng, đây chỉ là tên của phiên bản của bạn được tự động gán khi khởi động JDownloader lần đầu.
Bạn có thể thay đổi tên trong cài đặt nâng cao bên dưới:MyJDownloaderSettings.devicename
Bạn nên tắt quyền truy cập thiết bị đầu cuối trong cài đặt DSM của mình một lần nữa nếu bạn không cần nữa!
Việc để nó bật có thể gây ra rủi ro bảo mật!
Xử lý sự cố và cài đặt Java
Quan trọng: Một số điểm FAQ chỉ dành cho cài đặt thủ công/terminal!
Nếu bạn đã cài đặt JDownloader qua gói Synology, bạn có thể bỏ qua tất cả các điểm FAQ bao gồm lệnh terminal!
Cách khắc phục: JDownloader không khởi động sau khi nâng cấp từ DSM6 lên DSM7 [ Phiên bản tiếng Đức ]
Hướng dẫn sau đây chỉ hữu ích nếu bạn đã cài đặt JD trên DSM6 thông qua Synology Community Package (do netzbaer cung cấp) và hiện đang gặp sự cố khi khởi động JD.
- Nếu bạn đã cài đặt gói Synology “Java8” chính thức trước đó và nếu bạn vẫn có thể thấy nó trong Package Center của mình, hãy gỡ cài đặt nó.
Sau khi hoàn tất, hãy cài đặt Java thông qua Java-Installer Community Package (cuộn xuống, Tùy chọn 2 ). - Kết nối với Synology của bạn thông qua SSH với tư cách là root như mô tả trong hướng dẫn này .
- Nhập lệnh sau:
sed -i s/JAVA_BIN=\"\$\{JAVA_HOME\}\\/bin\\/java\"/JAVA_BIN=\"java\"/ /var/packages/JDownloader/scripts/start-stop-status && sudo sed -i -r s/LOGFILE=\"[^\"]+\"/LOGFILE=\"\\/dev\\/null\"/ /var/packages/JDownloader/scripts/start-stop-status - Khởi động lại Synology của bạn. JDownloader bây giờ sẽ tự động khởi động lại.
Bạn nên tắt quyền truy cập thiết bị đầu cuối trong cài đặt DSM của mình một lần nữa nếu bạn không cần nữa!
Việc để nó bật có thể gây ra rủi ro bảo mật!
JDownloader không khởi động được
Theo mặc định, Synology (lên đến DSM6) cung cấp phiên bản Java có thể dẫn đến sự cố trên các thiết bị có bộ xử lý ARM !
Nếu thiết bị của bạn có bộ xử lý ARM , việc hạ cấp Java thủ công sẽ giúp ích.
Nếu đây là trường hợp của bạn và bạn đang chạy DSM6 hoặc thấp hơn: Gỡ cài đặt gói “Java8” đã cài đặt trước đó.
Sau đó, cài đặt Java thông qua một trong các tùy chọn khác bên dưới (tùy chọn 2 = được khuyến nghị).
Một điểm thất bại khác là nếu bạn không cài đặt Java trên Synology của mình.
Trong trường hợp này, hãy cài đặt Java thông qua một trong các tùy chọn bên dưới.
Tùy chọn cài đặt Synology Java (chỉ cần thiết cho DSM6 và cài đặt thủ công qua thiết bị đầu cuối!)
[Tùy chọn 1] Cài đặt Java thủ công (lên đến DSM6):
- Gỡ cài đặt phiên bản Java(8) được cài đặt sẵn trong Trung tâm gói nếu có.
- Tải xuống phiên bản Java bên dưới hoặc phiên bản tương đương 8.0.161-0017 từ kho lưu trữ chính thức của Synology .
- Vào Trung tâm gói –> Cài đặt thủ công –> Chọn tệp .spk đã tải xuống và cài đặt.
- Bạn có thể bắt đầu học JD ngay bây giờ!
[Tùy chọn 2] Khuyến nghị: Cài đặt Java tự động thông qua Gói cộng đồng nguồn mở :
- Vào Trung tâm gói –> Cài đặt –> Nguồn gói –> Thêm -> Đặt giá trị sau vào trường vị trí tùy thuộc vào phiên bản DSM của bạn:
DSM 7:
https://get.filebot.net/syno/
DSM 6 hoặc thấp hơn:
https://get.filebot.net/syno/dsm6.json
Trường “tên” không liên quan.
Nguồn - Đóng và mở Package Center, tìm kiếm “Java Installer” và cài đặt nó.
Nếu bạn không tìm thấy nó, rất có thể bạn đã không đóng và mở lại Package Center trước khi tìm kiếm gói đó!
- Bạn có thể bắt đầu học JD ngay bây giờ.
[Tùy chọn 3] Cài đặt phiên bản Java thủ công thông qua gói Synology Java(8) hiện có (lên đến DSM6)
Rõ ràng tùy chọn này chỉ hoạt động nếu Synology cung cấp gói Java chính thức cho phiên bản DSM của bạn.
- Cài đặt gói Java chính thức thông qua trung tâm gói.
- Vào Package center -> Installed -> Java(8) -> Open -> Upgrade Java -> Làm theo hướng dẫn có sẵn ở đó
Tải xuống chậm / sử dụng CPU cao trong quá trình tải xuống từ các trang web sử dụng https (gần như tất cả đều sử dụng https cho đến nay)
Xem cách khắc phục sự cố tốc độ chậm .
Thực ra, bạn không thể làm gì nhiều về vấn đề này ngoài việc sử dụng https-workaround đã đề cập nếu có trong cài đặt plugin của chúng tôi cho nhà cung cấp mà bạn muốn tải xuống.
Không thể truy cập vào các mục tải xuống của tôi trên ổ USB ngoài
Có vẻ như ổ đĩa USB ngoài được gắn với tùy chọn gắn umask=0 và do đó chặn quyền truy cập từ những người khác. Bạn có thể phải cập nhật tập lệnh bắt đầu của mình cho JDownloader và thêm umask=000trước khi thực hiện JDownloader
JDownloader không tự động khởi động và/hoặc vẫn đóng sau mỗi lần cài đặt bản cập nhật được kích hoạt
Hãy đảm bảo rằng bạn không vô tình khởi động JD bằng lệnh “norestart”.
Kiểm tra tập lệnh khởi động của bạn (start.sh) và đảm bảo rằng nó không khởi động JD bằng lệnh “norestart” vì lệnh này chỉ cần một lần trong quá trình cài đặt ban đầu!
Bạn cũng có thể khởi động JD theo cách thủ công như sau:
- Điều hướng đến thư mục cài đặt JD của bạn – thường thông qua:
cd /volume1/@appstore/JDownloader - Nhập lệnh sau để khởi động JD:
java -Djava.awt.headless=true -jar JDownloader.jar
JDownloader bị mất tất cả các cài đặt/danh sách tải xuống/danh sách liên kết sau mỗi lần khởi động lại – làm thế nào để khắc phục điều này?
Đây có thể là vấn đề về quyền cấp phép.
- Hãy đảm bảo rằng nếu bạn đang sử dụng trình lập lịch để tự động khởi động JD, thì trình lập lịch đó phải được chạy dưới dạng người dùng
root. - Sử dụng chown trong terminal để thiết lập các quyền cần thiết cho thư mục JDownloader của bạn.
DSM7: Tôi đã cài đặt JD nhưng không tìm thấy nó trong trung tâm gói của mình – tại sao vậy?
Hiện tại không có nguồn gói nào khả dụng cho DSM7, vì vậy nếu bạn đã cài đặt JD theo hướng dẫn trên, bạn đã cài đặt thủ công nên việc bạn không thấy nó trong trung tâm gói là điều hoàn toàn bình thường.
Tôi không tìm thấy các tệp đã tải xuống – chúng ở đâu?
và/hoặc:
Tôi nhận được lỗi: ‘Đích tải xuống không hợp lệ’
Có thể bạn đã chọn một thư mục mặc định như “/downloads”.
Điều này là sai và sẽ dẫn đến việc JD tải xuống các tệp của bạn vào phân vùng hệ thống Synology hoặc lỗi “Đích tải xuống không hợp lệ” –
Đảm bảo rằng bạn đang chọn một trong các thư mục mà bạn có thể thấy trong Giao diện Synology trong File Station của mình như được hiển thị trong ảnh chụp màn hình sau:
Bạn cũng có thể xem đường dẫn đầy đủ bằng cách nhấp chuột phải vào một trong các thư mục được chia sẻ -> Thuộc tính – xem ảnh chụp màn hình sau:
Bạn có thể dễ dàng kiểm tra xem nó có hoạt động không bằng cách tải xuống tệp thử nghiệm vào đường dẫn đó.
Nếu trước đây bạn đã vô tình tải xuống tệp vào phân vùng hệ thống của mình, bạn chỉ có thể xóa chúng qua SSH!
Hãy cẩn thận khi thực hiện điều đó vì bạn có thể dễ dàng làm hỏng Synology OS của mình!